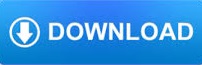
For the example given below its counting these (top to bottom, column B then C in that order): Note that 7 will NOT be counted into the total or anything over 7 will be and that includes fractions, so 7.1 (cell C3) will be included. The result now calculates a total of 9 times where the data is GREATER THAN 7. This, (where E2 has the value 4) is the same as this =COUNTIF(B3:B12,”>”& 4).Īs well as this =COUNTIF(B3:B12, E2), (where E2 has the text >4) and even this =COUNTIF(B3:B12, criteria1), (where E2 and is a named range called criteria1 and has the text >4).Īs per function, this too works over a range of columns if you needed it to. We also need to use the “ &” symbol to join the text. We need to put > into “quotation” marks because it’s text. This number can be entered directly into the formula or referred to on the worksheet.īelow we select our array B3:B12 and ask it to COUNT the number of times that it finds a number GREATER THAN the value found in cell E2, in this case, it’s 4. This number represents the boundary above which you want to count. The Excel COUNTIF GREATER THAN function is basically using this function and the ‘>’ symbol (GREATER THAN) as your criteria combined with a number value. The result now calculates 6 times that 1 appears. This also works over a range of columns if you needed it to. Alternatively, there is a COUNTBLANK function, if you wanted to count blank cells in a range.Īs per Excel, it defines this as “the condition in the form of a number, expression, or text that defines which cells will be counted.”This is where the magic happens, we’ll look at the example below but you can ask to find the number of times “apples” appear.īefore we look at several examples let’s look at one basic version.īelow we select our array B3:B7 and ask it to COUNT the number of times that 1 appears. COUNTIF Syntax ExplainedĪ small function in COUNTIF in terms of arguments is required but the criteria element can be so many things, so let’s look at several.Īs per COUNTIF function Excel, it defines this as “the range of cells from which you wish to count nonblank cells”. Strictly speaking, you can use this function to count blank cells if you want to. This can be a number of different conditions, from matching text, numbers, cells containing text, matching part text, and more. It looks in a given range and counts the number of times a cell meets a given condition. What is COUNTIF in Excel?īriefly, this function is a more diverse version of COUNT. So, by the end of this article, I hope you will learn how and where to use these conditional counting functions in your daily work. Besides, we will be able to count cells with values that meet a certain condition specified in the formula. With these functions solely or in collaboration with other functions, we will be able to count the number of cells that contain certain texts, numbers, count blank cells, and non-blank cells. We all know that Excel has a variety of built-in functions, but did you know that the most used functions in Excel are the functions that count and sum? So today, I am happy to discuss and explain (the best I could!) these functions under the statistical category specifically those used for conditional counting – COUNTIF, COUNTIFS, and COUNTBLANK. (If you prefer, rather than typing the cell names in the formula, left-click on the start of the range and hold and drag to the end, type in a comma, click on the cell with the criteria, type in a close parenthesis, and press Enter.Excel COUNTIF Function (Introduction to Conditional Counting) Begin by typing =COUNTIF( in an empty cell, followed by the range you want to search (C2:C18 in the example below) and the cell that contains that criteria you want to search for (D4 in the example below), and press Enter. Say, for example, you want to know how many students earned a final grade of F in your class, as illustrated in the example below. You can easily determine this using the COUNTIF formula.ĬOUNTIF will count how many items (letters, numbers, or words) within the range you select meet the search criteria you set. When analyzing grades (especially for a large class) the COUNTIF function in Excel can be extremely helpful.įor example, suppose you have entered your final letter grades, and you need to report how many students have earned a certain letter grade.
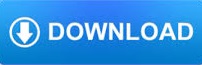

 0 kommentar(er)
0 kommentar(er)
